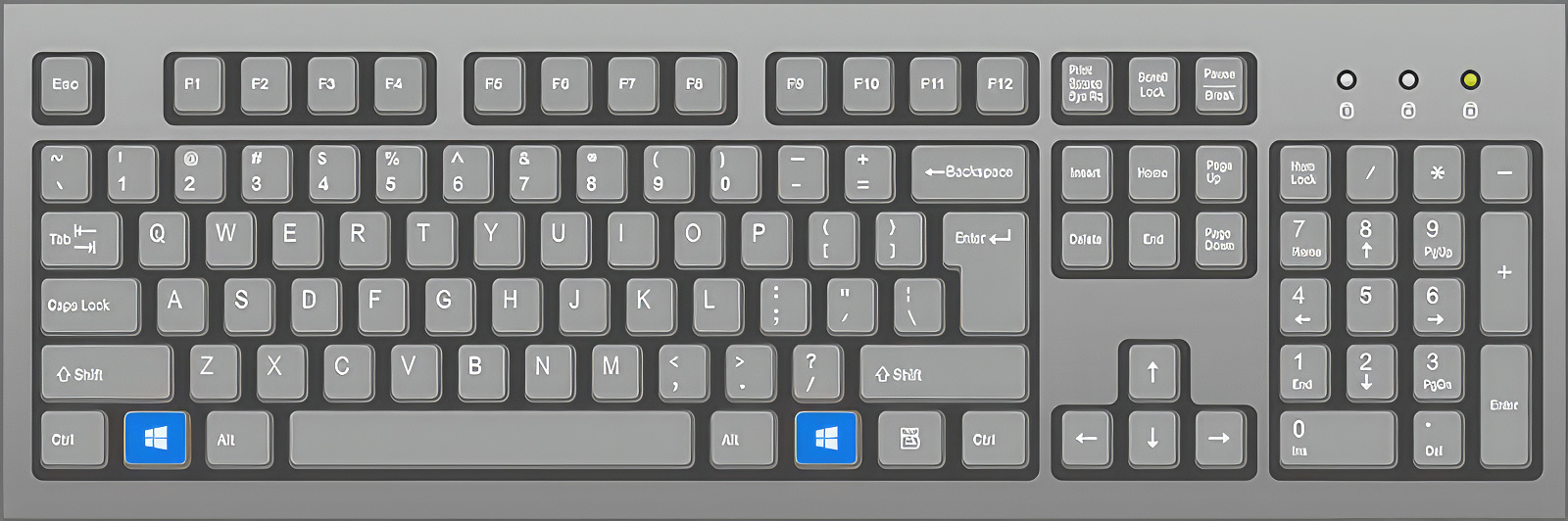The Start Window is a central hub that provides quick access to applications, files, and settings in the Windows operating system. While the procedure to open the Start Window differs slightly in each version of Windows, it remains a crucial key to navigating the operating system’s features. In this guide, we will walk you through the steps to open the Start Window in Windows 7, 8, 10, and 11.
All Windows operating systems allow you to open the Start menu by pressing the Windows key on your keyboard: the blue keys you see below; although your Windows key may not be blue, it will have the Windows icon.

You can also use the Windows icon in your Task Bar.
Windows 7:
- Start Button: Click on the Start button located in the bottom left corner of the desktop screen. This will open the Start Menu, which displays a list of programs, documents, and system areas.
- Keyboard Shortcut: Press the Windows key on your keyboard to open the Start Menu. You can also press Ctrl + Esc as an alternative shortcut.
Windows 8:
- Start Screen: Move the mouse cursor to the bottom left or top right corner of the screen to trigger the Charms Bar. Click on the tiled Start Screen icon to open the Start Screen, which encompasses a grid of live tiles representing apps and system features.
- Keyboard Shortcut: Press the Windows key on your keyboard to open the Start Screen. You can also press the Ctrl + Esc keys as an alternative shortcut.
Windows 10:
- Start Button: Click on the Start button located in the bottom left corner of the desktop screen. This will open the Start Menu, a combination of the traditional Start Window and the live tiles from Windows 8.
- Taskbar Shortcut: Press the Windows key on your keyboard to open the Start Menu.
- Cortana: If enabled, you can ask Cortana to open the Start Window by using voice commands, such as “Hey Cortana, open Start.”
Windows 11:
- Start Button: Click on the Start button located in the bottom center of the taskbar. This will open the Start Window, featuring a centered, grid-based layout that displays pinned apps, recent files, recommended content, and more.
- Keyboard Shortcut: Press the Windows key on your keyboard to open the Start Window.
Additional Tips:
- Keyboard Shortcut Alternative: On Windows 8, 10, and 11, you can press the Win + X keys to access the Power User Menu, where you can quickly open various system tools, including the Start Window.
- Taskbar Context Menu: Right-click anywhere on the taskbar and select “Properties.” In the Taskbar and Start Menu Properties window, navigate to the Start Menu tab and click on the “Customize” button to personalize the Start Window’s appearance and functionality.